Enable the ScreenPal recorder on a site
By default, the ScreenPal Chrome extension works on most sites, but on some sites we are continuing to polish the experience. For those sites, we may configure the default setting to disable the ScreenPal extension screen recorder. You can re-enable the recorder by completing the steps below.
Open the extension settings by clicking the ScreenPal extension icon in your browser and then clicking the Settings icon.
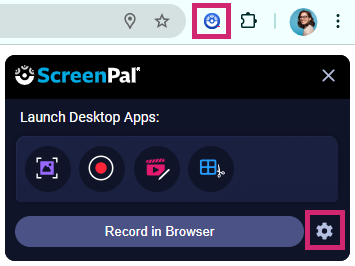
From the extension menu, move the sliders for each option to On.
Related Articles
Install the ScreenPal Extension
Follow the instructions below to install the ScreenPal extension for Google Chrome and Microsoft Edge. Our extension enables you to quickly launch our desktop apps, including the Screenshot tool, Screen Recorder, and Video Editor, and record video ...Share Videos using the ScreenPal Google Chrome extension
The ScreenPal extension for Google Chrome records enables you to record from your browser. You can record a specific browser tab, a window, or your entire screen. You can also record videos from text boxes on the web and insert them into these text ...Set up ScreenPal LTI v1.1 with Moodle
How to set up ScreenPal LTI v1.1 with Moodle The ScreenPal LTI screen recorder integrates with many learning management systems. This article will help with the set up and use of our LTI v1.1 app within the Moodle LMS for administrators and teachers. ...Hide and Show the ScreenPal extension on websites
You can control showing or hiding ScreenPal on specific websites. To hide ScreenPal on a specific website, begin navigating to that website. Next, click the ScreenPal extension icon in the Google Chrome toolbar. Then, click the Settings icon in the ...Online Screen Recorder
Use ScreenPal's online Screen Recorder to capture high-quality videos for free. You can record your screen, webcam, and voice and instantly save these recordings to your computer. Use the free online Screen Recorder with Google Chrome, Microsoft ...