Upload captions
Captions
ScreenPal enables you to create and upload captions from a file and add them to your video. These captions are displayed on the screen as your video plays, enabling those who cannot hear or understand the audio to access the content within the video.
If you're looking for information about how to add captions to your video from the Video Editor, see this article.
Adding captions to a hosted video
1. Log into your account via our website.
2. Click My content at the top of the page.
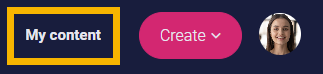
3. Hover over a video thumbnail and click Manage.
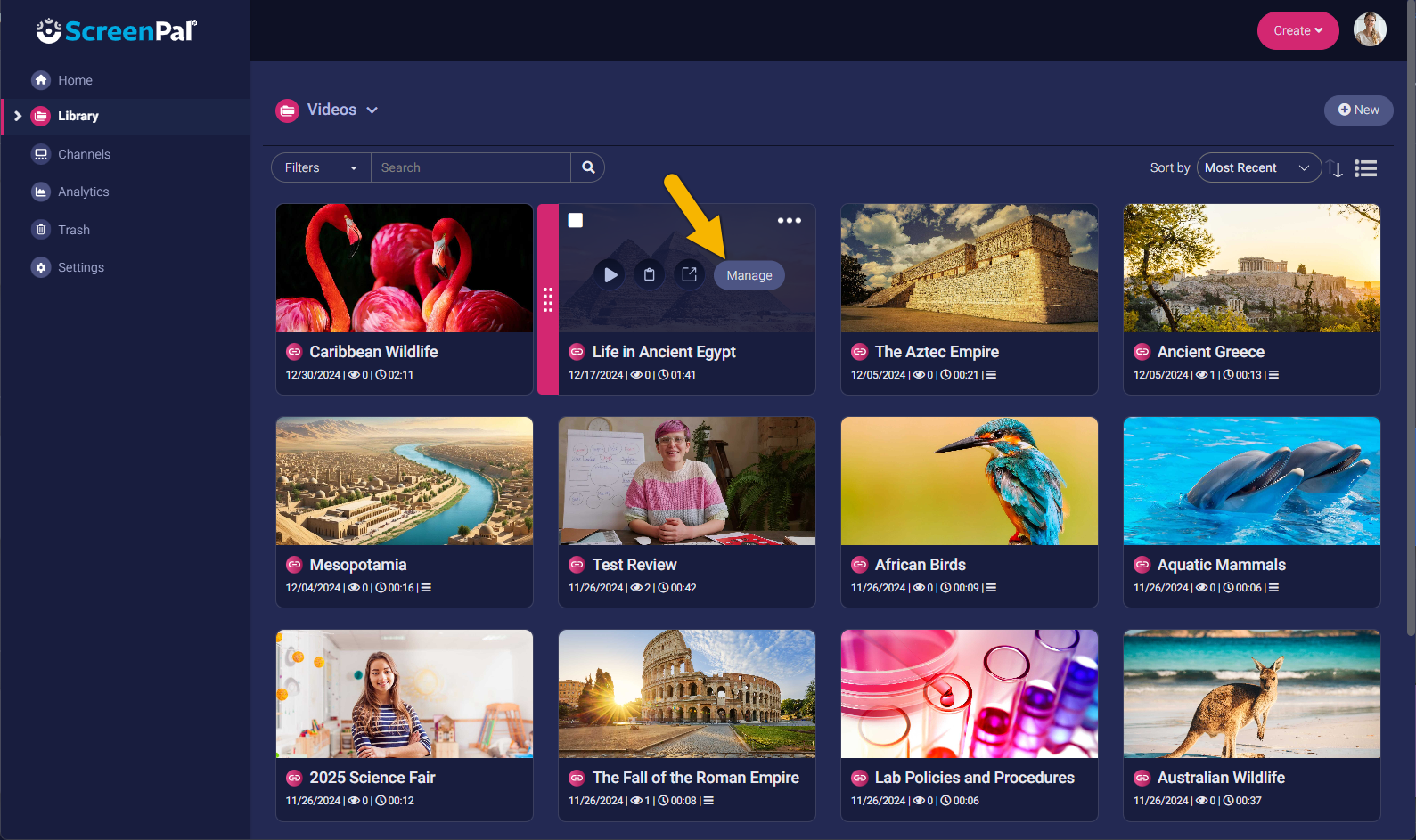
Video Settings opens:
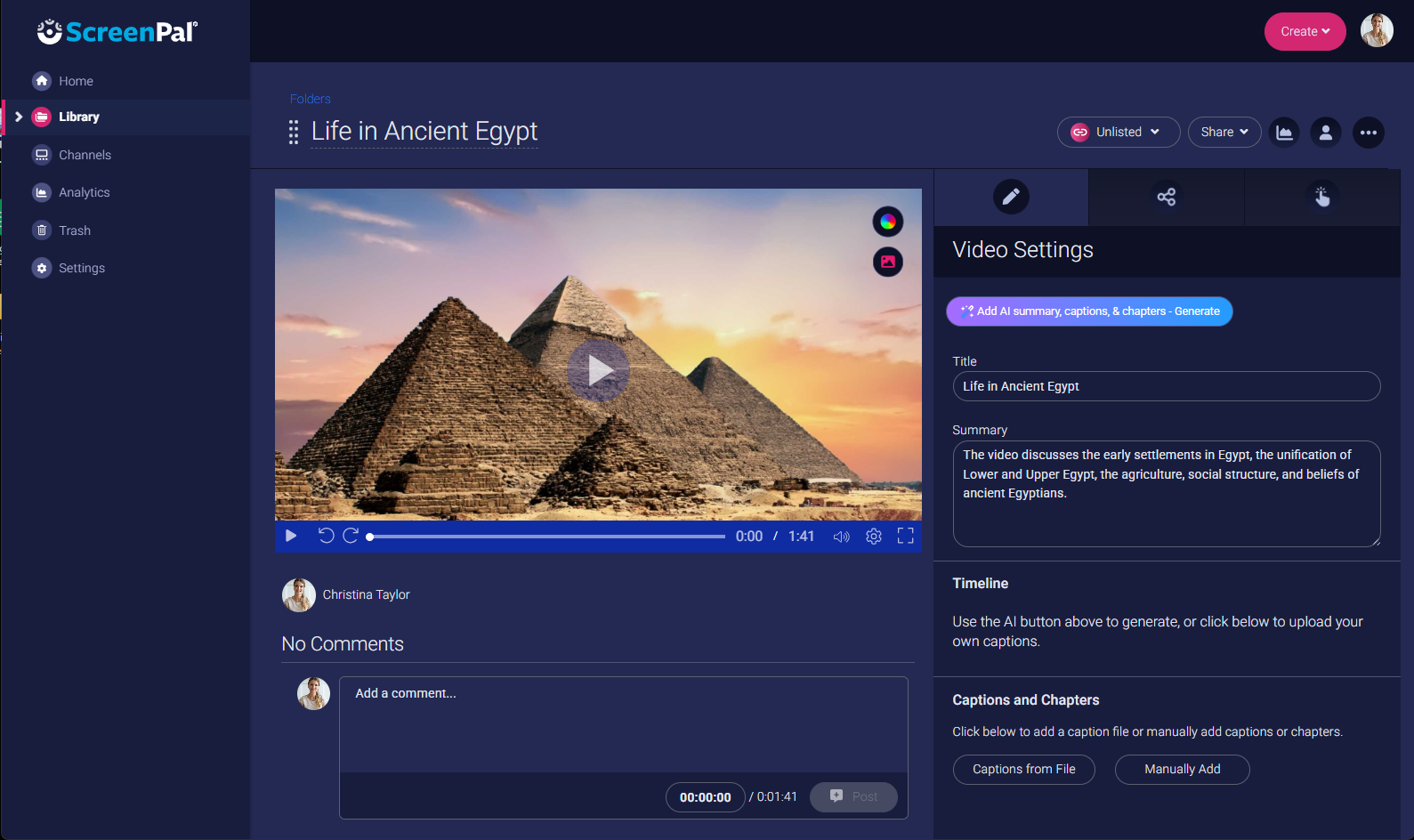
4. Click the Captions from File button.
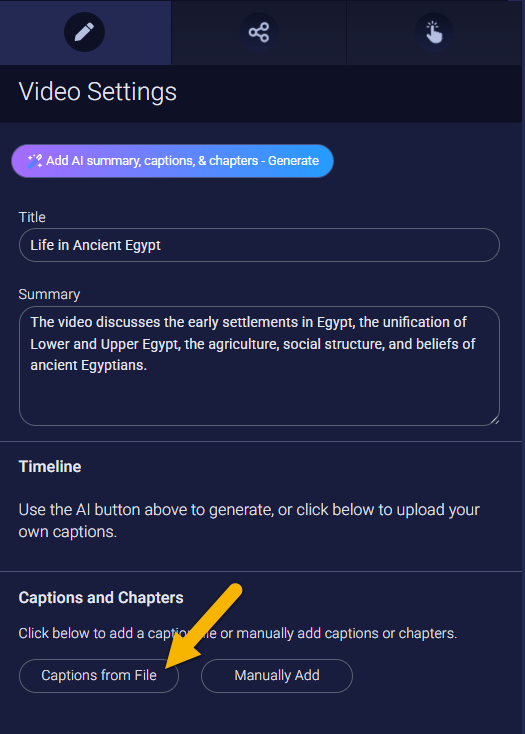
5. Click the Language menu and select your captions language.
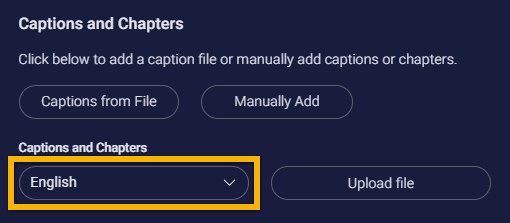
6. Click Upload File.
7. Navigate to the applicable captions file on your computer (this must be a .srt, .sub, or .vtt file). Select the file and then click Open.
ScreenPal enables you to create and upload captions from a file and add them to your video. These captions are displayed on the screen as your video plays, enabling those who cannot hear or understand the audio to access the content within the video.
If you're looking for information about how to add captions to your video from the Video Editor, see this article.
Adding captions to a hosted video
1. Log into your account via our website.
2. Click My content at the top of the page.
3. Hover over a video thumbnail and click Manage.
Video Settings opens:
4. Click the Captions from File button.
5. Click the Language menu and select your captions language.
6. Click Upload File.
7. Navigate to the applicable captions file on your computer (this must be a .srt, .sub, or .vtt file). Select the file and then click Open.
The captions file is added to the video.

Note: You can also enter captions manually by clicking the Manually Add button. For more information, please see our How to Add Captions tutorial.
Supported files
We currently support the upload of .srt, .sub, and .vtt files.
Supported languages for captions
Abkhazian, Afar, Afrikaans, Albanian, Amharic, Arabic, Armenian, Assamese, Aymara, Azerbaijani, Bashkir, Basque, Belarusian, Bengali, Bihari, Bislama, Breton, Bulgarian, Burmese, Catalan, Chinese (China), Chinese (Hong Kong SAR China), Chinese (Simplified Han), Chinese (Singapore), Chinese (Taiwan), Chinese (Traditional Han), Corsican, Croatian, Czech, Danish, Dinka, Dutch, Dutch (Belgium), Dzongkha, English, English (Canada), English (Ireland), English (United Kingdom), English (United States), Esperanto, Estonian, Faroese, Fijian, Filipino, Finnish, French, French (Belgium), French (Canada), French (Switzerland), Galician, Georgian, German, German (Austria), German (Switzerland), Greek, Guarani, Gujarati, Haitian, Hausa, Hebrew, Hindi, Hungarian, Icelandic, Indonesian, Interlingua, Interlingue, Inupiaq, Irish, Italian, Japanese, Javanese, Kalaallisut, Kannada, Kashmiri, Kazakh, Khmer, Kinyarwanda, Korean, Kurdish, Lao, Latin, Latvian, Lingala, Lithuanian, Macedonian, Malagasy, Malay, Malayalam, Maltese, Maori, Marathi, Moldavian, Mongolian, Nauru, Nepali, Northern Sami (Lulesamisk), Norwegian, Occitan, Oriya, Oromo, Pashto, Persian, Persian (Afghanistan), Polish, Portuguese, Portuguese (Brazil), Portuguese (Portugal), Punjabi, Quechua, Rhaeto-Romance, Romanian, Rundi, Russian, Samoan, Sango, Sanskrit, Scottish Gaelic, Serbian, Serbo-Croatian, Shona, Sindhi, Sinhala, Slovak, Slovenian, Somali, Southern Sotho, Spanish, Spanish (Mexico), Spanish (Spain), Sundanese, Swahili, Swati, Swedish, Tagalog, Tahitian, Tajik, Tamil, Tatar, Telugu, Tetum, Thai, Tibetan, Tigrinya, Tonga, Tsonga, Tswana, Turkish, Turkmen, Twi, Ukrainian, Urdu, Uzbek, Vietnamese, Volapük, Welsh, Western Frisian, Wolof, Xhosa, Yiddish, Yoruba, Zulu
Related Articles
Add or edit captions
There are several options for adding captions to a video: Add captions directly in the interactive captions editor. Upload a new captions file (you can do this in the desktop app, or in your hosting account after uploading the video to ScreenPal). ...I tried to upload a captions file but received an error
When you upload a captions file from ScreenPal hosting by clicking Captions from File, you may experience an error where the captions are not displayed in the video Timeline. This issue occurs when your captions file is not encoded properly. All ...Add captions to a recording and upload to your account or to YouTube
There are several ways to add captions to your recordings using our Video Editing tool. Add captions from a file 1. With a video open in the Video Editor, click the Captions button under Show on the right. This opens the Add Captions dialog. 2. ...I'm directly uploading my recording to YouTube, but can't include my Captions in the upload
Our application allows a user to add captions as well as upload the edited video to YouTube. Unfortunately, YouTube has its own method for adding captions so it works best to use their captioning system instead. The YouTube support article below goes ...Upload Failure
Videos can be uploaded to ScreenPal's content hosting platform either directly via the +New button in your online Library or via the Share button in the app. This article provides steps for troubleshooting uploads initiated from the desktop app. If ...