Resolve the error stating "Sorry that recording is corrupted. Do you want to delete it?"
Recordings can become corrupted when your original recording files are affected in an unexpected way. When a video is corrupted, you may receive an error message similar to the following: "Sorry we failed to open that video project. It looks corrupted. Do you want to delete it?"
Recordings typically become corrupted when you do one of the following:
- Save files to an external hard drive. Your computer's external hard disk can become corrupted when there is an unexpected PC shutdown, there are connectivity issues, viruses, file system errors, or bad sectors (a disk sector on the external hard drive becomes unreadable). Additionally, other factors such as the external hard disk being unplugged while being accessed, or a flakey connection can cause errors later.
- Use a cloud-sync application like OneDrive, Google Drive, iCloud, or Dropbox. These applications can lock files while they are being uploaded/synced to the cloud, which blocks ScreenPal's ability to write to the files. If this occurs while recording or performing edits, the video project may experience corruption.
To avoid this issue, change your main storage location to a folder on your local machine that your cloud-sync app does not have set up for cloud syncing.
Depending on when you first installed the ScreenPal app, our default storage location is either:
C:\Users\[Your-Username]\Documents
C:\Users\[Your-Username]\Documents
-or-
C:\Users\[Your-Username]\

The name of the folder may either be Screencast-O-Matic or ScreenPal, also dependent on when you originally installed our software.
You can change your main storage location from the top left corner of the Video Editor's Project Manager.
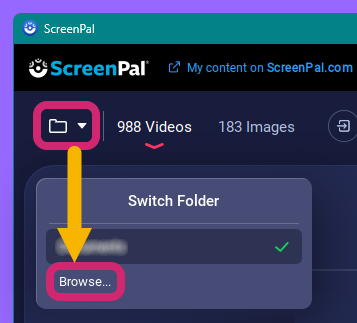
 After confirming the issue is resolved with a brand new recording, please move the old recordings to the new location to avoid further corruption.
After confirming the issue is resolved with a brand new recording, please move the old recordings to the new location to avoid further corruption.
For detailed steps on how to change the main storage location and move the recordings, please click here.

After confirming the issue is resolved with a brand new recording, please move the old recordings to the new location to avoid further corruption.
Related Articles
Error while encoding (Windows)
The "Error while encoding" message indicates that an issue occurred either during encoding or the subsequent save or upload process. This is most commonly caused by firewall or anti-virus software blocking our app from accessing necessary online ...Resolve the "401 Unauthorized" error when using ScreenPal with the Moodle LMS
If you are using the ScreenPal LTI v1.3 application with a self-hosted instance of Moodle, you may encounter a "401 Unauthorized" error message when ScreenPal tries to synchronize data with your Moodle Gradebook. This can occur when a student ...Resolve the message stating that your Team Plan is expiring and your content is frozen and scheduled for deletion
If you have a Team Education plan that self-identifies as K-12, and your plan is almost due for renewal, members of your team may see the following message when they log into their ScreenPal Hosting account: If your Team Plan has already expired, ...Delete, edit, save, or share a recording
After you create a recording using our Screen Recorder, you have several options for what to do next. Delete To delete the recording you just created, click the Trash icon. This displays two options: Delete & Cancel Recording - Deletes the recording ..."Sorry, this recording has missing files since iCloud Drive 'Optimize Mac Storage'" is enabled
ScreenPal stores your video projects in a default folder on your Mac. Older versions of ScreenPal store video projects in the Documents folder, in either a ScreenPal sub-folder, or a Screencast-O-Matic folder (if you used ScreenPal prior to the ...