Install the ScreenPal app on macOS
Install ScreenPal for macOS
The ScreenPal desktop app includes the Screen Recorder, Video Editor, Screenshot and Image Editor tools. Complete the steps below to install the app for macOS.
1. Go to screenpal.com. In the upper right corner, log into your existing account or click the Sign Up button to create a new account.
 Note: If you are a Team user with a Team Access page, navigate to that access URL instead.
Note: If you are a Team user with a Team Access page, navigate to that access URL instead.2. Click Create and then select the desired action (e.g. Capture Screenshot, Record Screen / Cam, etc.):
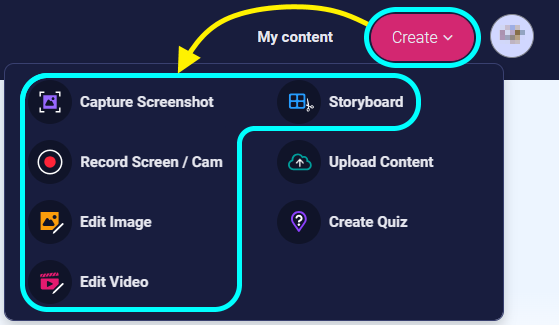
3. Follow the prompts to download the app. You will be asked to specify which system your Mac is currently using: Intel or M-Series.
To determine which system your Mac is using, click the Apple menu  in the top left corner of your Mac menu bar and select About This Mac from the menu. Note the Processor information in this window:
in the top left corner of your Mac menu bar and select About This Mac from the menu. Note the Processor information in this window:
 Note: If you choose the M-series installer on an Intel mac, you will see a message that ScreenPal could not be installed. If you choose the Intel installer on an M-Series mac, it will install, but will not use the native optimized code. This may result in a slower app experience.
Note: If you choose the M-series installer on an Intel mac, you will see a message that ScreenPal could not be installed. If you choose the Intel installer on an M-Series mac, it will install, but will not use the native optimized code. This may result in a slower app experience.4. Once the app is downloaded, the Install ScreenPal dialog is displayed. Click Continue.
5. Under Destination Select, select the location on your Mac where you want to install the ScreenPal app, and then click Continue.
6. To perform a standard installation, click Install on the Installation Type screen.
A ScreenPal splash screen is displayed as the app installs:
7. If you were logged into your ScreenPal account when you began the installation, you will be prompted to enter your ScreenPal password. After you enter it, the installation completes. If you are simply upgrading the ScreenPal application, the Project Manager opens.
Related Articles
Related Articles
Admins: Install ScreenPal on your organization's iOS and macOS devices
As an administrator, you can deploy the ScreenPal mobile application to all iOS mobile devices within your organization using Apple School Manager, Apple Business Manager, and Apple Business Essentials. If you are using Apple School Manager or Apple ...Admins: Silently install our app for your users
Admins: Silently install our app for your users For provisioning a group of users, an administrator can silently install our app on users' computers within the team and organization. Using the full installation method enables you to provision your ...When to use the ScreenPal Desktop Recorder, Google Chrome Extension, and the Mobile App
Our app helps you capture video on all of your devices with the Desktop screen recorder, the ScreenPal Chrome extension, and our mobile application. Below is a brief explanation of each platform to help you determine when to use each one! Desktop ...Share Videos using the ScreenPal Google Chrome extension
The ScreenPal extension for Google Chrome records enables you to record from your browser. You can record a specific browser tab, a window, or your entire screen. You can also record videos from text boxes on the web and insert them into these text ...macOS permissions
If you are unable to record the screen, camera or microphone using ScreenPal on macOS, use the following steps to ensure that all necessary permissions are enabled. Click the Apple icon (top-left corner of your screen) and select System Settings: ...