See more upload options
How to see more upload options
Our screen recorder allows you to upload recordings to various services like YouTube, Vimeo, or to our own hosting site. In order to add these services, please see the instructions below.
View more upload options
To see more upload options, such as those for Vimeo and YouTube, click the Share button from the storyboard view or the Video Editor.
Clicking this button displays the ScreenPal upload menu:
Here, you can select the ScreenPal account to which you want to upload the video, enter a title, description, and other information, and publish your video to your ScreenPal hosting account.
To view other upload options, click the three dots at the top of the menu.
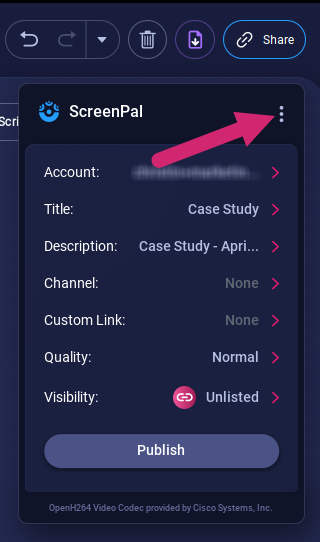
This displays the following menu:
Select one of the following options:
Upload to ScreenPal: Takes you back to the ScreenPal upload options menu.
Upload to YouTube: Enables you to log into YouTube and grant access to our application to begin publishing videos to your YouTube channel.
Upload to Vimeo: Enables you to connect your Vimeo account and begin uploading your videos.
Upload to Google Drive: Enables you to connect your Google account and upload content to your Google Drive.
Upload to Dropbox: Enables you to connect your Dropbox account and upload content.
To save your video as a file on your computer, click the Save Project icon:
This opens the Video File menu:
Select a file type, enter a file name, select the folder in which you want save your video, select the video quality, and then click Publish. The video is saved to the specified location on your computer.
If you'd like to delete your video, click the Trash icon.
A message is displayed, asking you to confirm whether you want to delete the project from your computer. Click Yes, Delete to confirm, or No to cancel.
For more information about how to upload videos to your Hosting account, view our Upload Videos to Hosting tutorial.
For further details about how to import and edit a video from the Project Manager, please see our tutorial titled Import and edit an MP4 or other video.
Related Articles
Brand and customize the video player
With a Solo Max or Team Plan, you can easily customize the video player to match your personality, brand, or campaign. Please note that if you are a member of a Team Plan, your Account Owner or Administrator might choose to limit branding controls ...ScreenPal user interface updates in version 3.11
Based on feedback from our users, we have made several updates to the user interface in the ScreenPal desktop application and the ScreenPal content hosting site. Our goal is to improve workflows and streamline editing and publishing. To assist with ...Team Admins: Enable or Disable Upload Endpoints for the ScreenPal App
The ScreenPal desktop application allows users to save their recordings as a video file or to upload their recordings to ScreenPal hosting, YouTube, Google Drive, Vimeo, and Dropbox. As an Team Owner or Team Admin, you may choose to add or remove the ...Video quality options
When using ScreenPal, you can record and edit your videos at any resolution. Uploading to ScreenPal hosting: If you are using the free version of our app, or you have a Solo Deluxe or Solo Premier plan, you can publish and upload videos to ScreenPal ...Why can't I see my video on my ScreenPal Content page online?
Why can't I see my videos and images created in the app on my online Content page? Content you create using the ScreenPal app (recordings, screenshots, and so forth) is stored locally on your device. Content is only uploaded to your ScreenPal hosting ...