Creating Groups for your team
If you are a Team Owner or Team Administrator of a Team Plan, you can create collections of users called Groups. Your Team Members can then share content to these groups without having to select individual Team Members. You can also enable a group to override the team visibility setting configured in your team's Hosting: Content settings.
Create a new group
1. Go to the Users area in ScreenPal Hosting.
2. In the top right corner of the page, click the New button.
This opens the New User or Group dialog.
3. Select Create Group and then click Continue.
4. Enter a Group Name.
5. To make the group a sub-group, click the list under Parent Group and make a selection. The sub-group will be nested under the parent group you select.
6. If you have the Yes, require content only visible to Team Users option selected under Visibility in Permissions settings, all content uploaded by members of your team is automatically set to Team User visibility, and the Allow group members to choose visibility option is displayed on the New Group box.
To enable members of this group to select their own visibility setting for the content they upload, select the checkbox for Allow group members to choose visibility for their content. More information about this option can be found in the article titled Setting up hosting.
5. Finally, click Save.
Add a subgroup
As previously mentioned, you can add subgroups to a parent group. Please note that any content items shared to a parent group will be automatically shared to the sub-groups within it.
1. First, select the parent group.
2. In the top right corner of the page, click 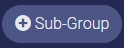 . This opens the New Sub Group dialog.
. This opens the New Sub Group dialog.
3. For Group Name, enter a unique name for the sub-group.
4. If you have the Yes, require content only visible to Team Users option selected under Visibility in Permissions settings, all content uploaded by members of your team is automatically set to Team User visibility, and the Allow group members to choose visibility option is displayed on the New Sub Group box. To enable members of this sub-group to select their own visibility setting for content they upload, select the checkbox. More information about this option can be found in the article titled Setting up hosting.
5. Click Save.
The sub-group is displayed under the parent group in the order in which it was created.
Add and remove users from a group
1. To add a user to the selected group, click  in the upper right corner of the page. This opens the Users For dialog.
in the upper right corner of the page. This opens the Users For dialog.
3. Select the checkboxes next to the names of the users within your team that you want to add to the group. You can also search for users using the Search Users field.
4. Clear the checkboxes next to the names of the users you want to remove from the group.
5. Click Save.
Edit or delete a group
You can delete a group at any time by selecting it and clicking  .
.

Warning: Deleting a group also deletes all of the sub-groups under it.
To edit the name of a group, click  to open the Edit Group dialog. Enter a new name for the group and then click Save.
to open the Edit Group dialog. Enter a new name for the group and then click Save.
Share a video to a group
1. Log into your ScreenPal team account.
2. Go to your Library, hover over a video, and click Manage.
3. Click the Users icon.
This opens the Users box:
5. Under Add groups or people, search for and select the group with whom to share the video.
6. Click Save.
Result: The selected video is shared with the group you chose.
Related Articles
Team Admin: Add users to your Team Plan
Team Creators versus Team Users When you have a Team Plan, ScreenPal Team Creator licenses are consumed when Team Member logs into the ScreenPal Team Plan account during the plan month and interacts with ScreenPal content or launches the tools. Some ...Groups: Usage and sharing
If you are part of a Team plan, your Team Admin can create collections of users called Groups. You can then share content to groups and to collaborate on content projects across your team. Share Content to a group 1. Log into your team account and ...What happens if my Team Plan lapses?
What happens when you are a member of a K-12 Team Plan that lapses? When you are a member of a Team Plan whose Team Administrator has identified it as a K-12 plan, your content will be frozen when your plan lapses. You will see this message when you ...Access ScreenPal as the member of a Team Plan
As a member of a Team Plan, there are several ways you can access our tools. Sign Up Link If your Team Administrator sends you a sign-up link, click it to sign into your existing ScreenPal account, or create a new account, and request access to your ...Setting up hosting
Setting up and customizing hosting Free and Deluxe users If you are have a free account or are a Solo Deluxe user, you have access to our free hosting services that enable storing, customization and sharing your image and video content. You can ...