View the results of a quiz
After all of your viewers have responded to your quiz, survey, or poll, you can review the results in your ScreenPal Hosting account.
To view all the quizzes you have created from your ScreenPal hosting account, click the content menu at the top of the page and select Quizzes from the list.
Hover over the quiz you'd like to view and click the Manage button.
This opens the quiz page.
View a summary of the quiz results for all respondents by clicking the Results Summary tab. Here you can view the number of completed quizzes, the total number of visits to the quiz, and the amount of partial responses. If your quiz includes a score, the top of the Results Summary page displays the high score, low score, and median score. Aggregated results for each quiz question are also displayed.
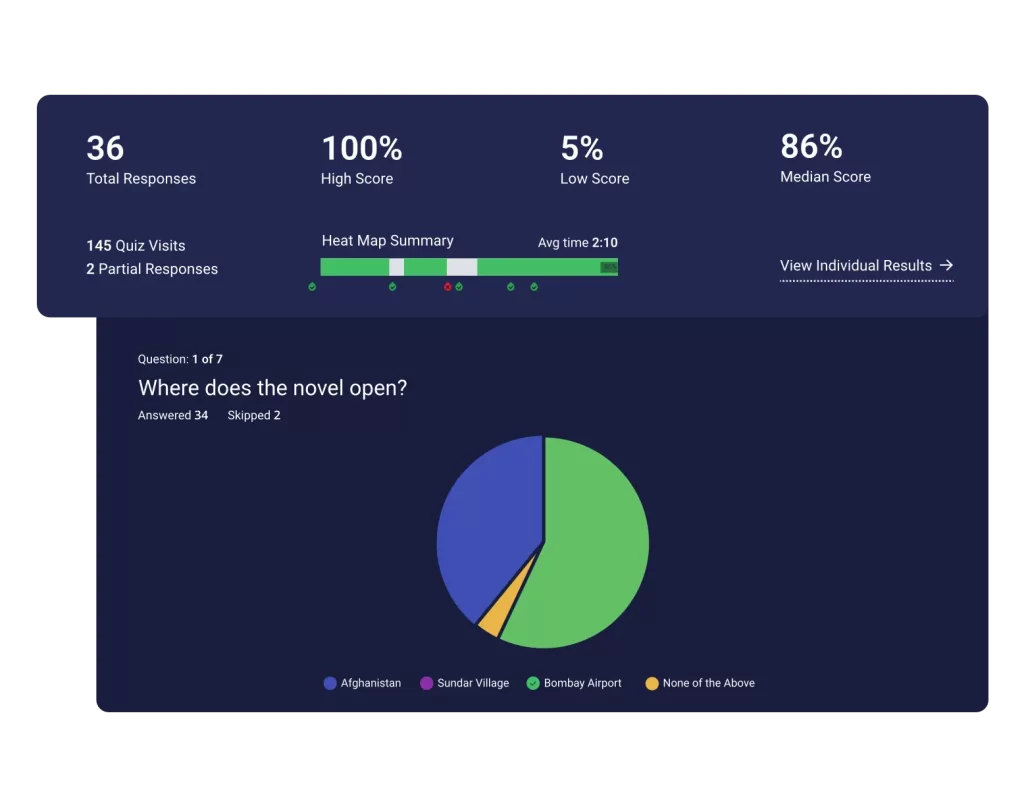
Results and analytics are displayed for each individual respondent on the Individual Results tab. Here you can view the date and time at which each respondent last visited your quiz, if they submitted partial or full answers, and their quiz score. (Please note that poll and rating questions are not scored).
Clicking the Export button in the top right of the Results Summary and Individual Results tabs enables you to export the quiz data as a PDF, XLS, or CSV file.
Related Articles
Create, view, and score a quiz
Note: You must have a Solo Max, Team Education or Team Business plan to create unlimited quizzes. Solo Deluxe and Solo Premier Education plans can create up to 20 quizzes. Solo Deluxe and Solo Premier Business plans and free users can create up to 5 ...Share a quiz
After you create a quiz, poll, or survey, it's easy to share it with your audience from the Assignment & Settings tab. Click the More menu in the top right of this page and select Add to Channel, to share your quiz via one of your channels. Click ...Sync your ScreenPal quiz scores to your LMS Gradebook
When you are a member of a Team Plan and your administrator has configured ScreenPal with your learning management system (LMS) using our LTI 1.3 plug-in, you can sync ScreenPal quiz grades to your LMS Gradebook. This functionality currently works ...Add a Gradebook entry in D2L Brightspace for a quiz without scores
The default configuration in D2L BrightSpace with ScreenPal is to create gradebook entries for quizzes only after students have taken the quiz and ScreenPal sends their quiz score to Brightspace. However, you might want a gradebook entry added in ...Inserting ScreenPal content in Canvas: Deep linking vs. resource linking
When you add ScreenPal content to Canvas using the ScreenPal LTI v1.3 plug-in, you can insert it using deep linking or resource linking. Deep Linking Deep linking provides a quick, simple way to embed ScreenPal content in a rich text box within ...