Video Analytics
Overview
Analytics provides rich data on how much, when, and where viewers engage with your videos. You can review aggregate, time-based, and individual viewer data that helps you understand the effectiveness of your videos for learning, communication, and engagement. This data can help you optimize your videos and plan future video
content.
Video Analytics
You can access individual video analytics, viewer details, and viewer
engagement heatmaps for any video in your content library.
Pre-requisites
For video analytics, you will need:
- A Solo Max Plan or a Team Business/Team Education Plan (purchased after May 31, 2022)
- Video(s) uploaded to ScreenPal that have been viewed at least once

Note: This feature started collecting detailed analytics data beginning Jan 2022. Data before 2022 will only include total views.
Definitions
- Total Plays: the total number of times a video has been played for the specified date range. The event is triggered once a user clicks the play button. A user who plays a video twice will be recorded as 2 plays in the total.
- Unique Plays: the total number of times unique users have played a video for the specified date range. The event is triggered once a user clicks the play button. A unique user who plays a video twice will be recorded as 1 play in the total.
- Lifetime Plays: the number of Total Plays for a video since it has been uploaded.
- Last Visited: the last time a page has been visited that included the video.
- Last Viewed: the last time the video has been played.
- Heat Map: a graphical timeline representation of video plays for a user, showing a green color overlay for the parts of the video that were viewed. Darker colors represent sections that were viewed multiple times.
- Play Rate: how many users visited the video and then hit the play button as a percent.
- Engagement: how much of the overall video was watched as a percent, calculated as an average across all watch events (= average of total time watched / (video duration * the number of plays)).
Accessing Video Analytics:
There are several ways to enter Video Analytics for a selected video.
1. Click on the title of any video from the Content Trends Table.
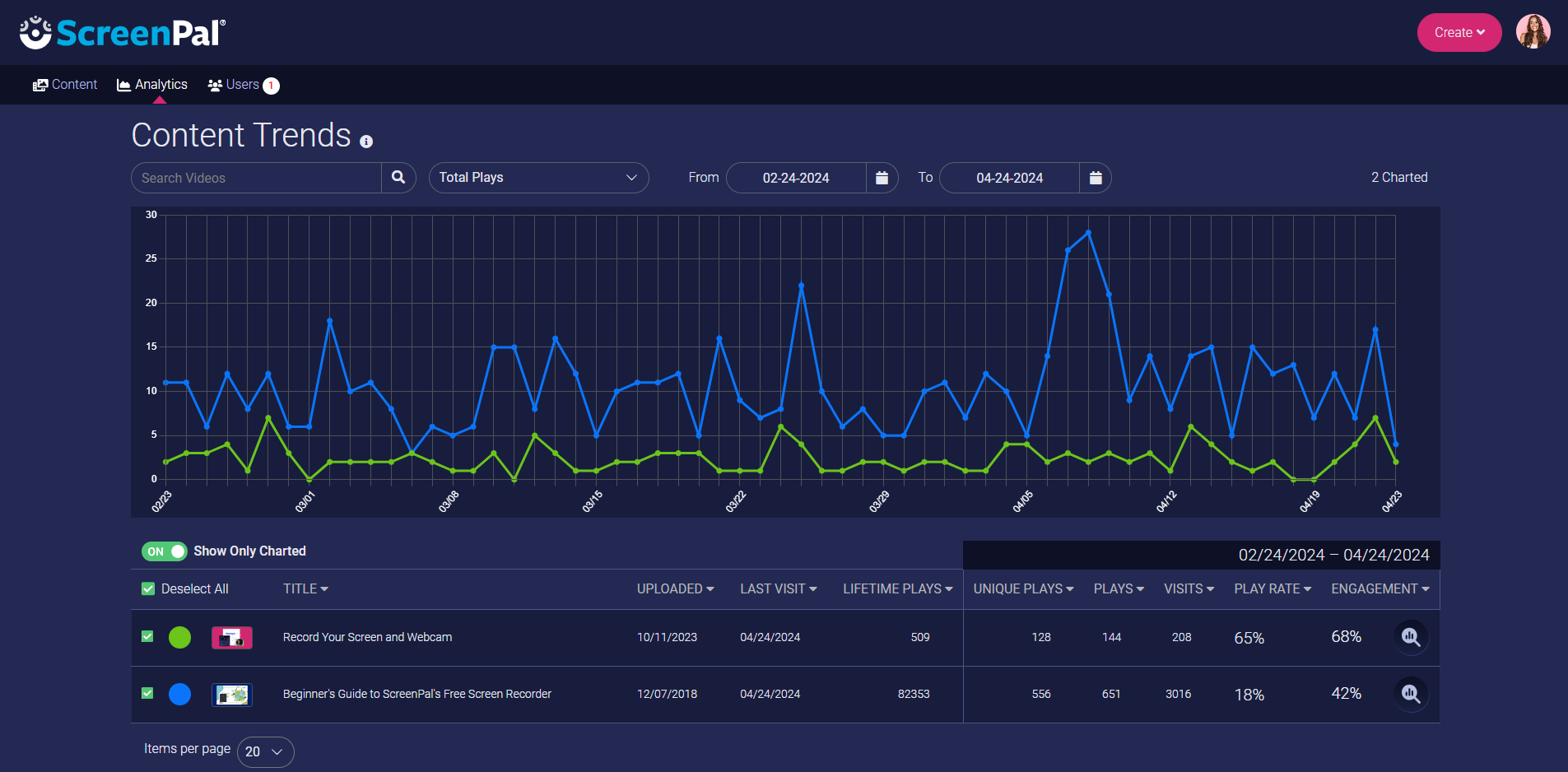
2. Visit your video library and click Analytics from the More Options menu on the video thumbnail:
3. You can also access Video Analytics when in Video Details by clicking the Analytics icon:
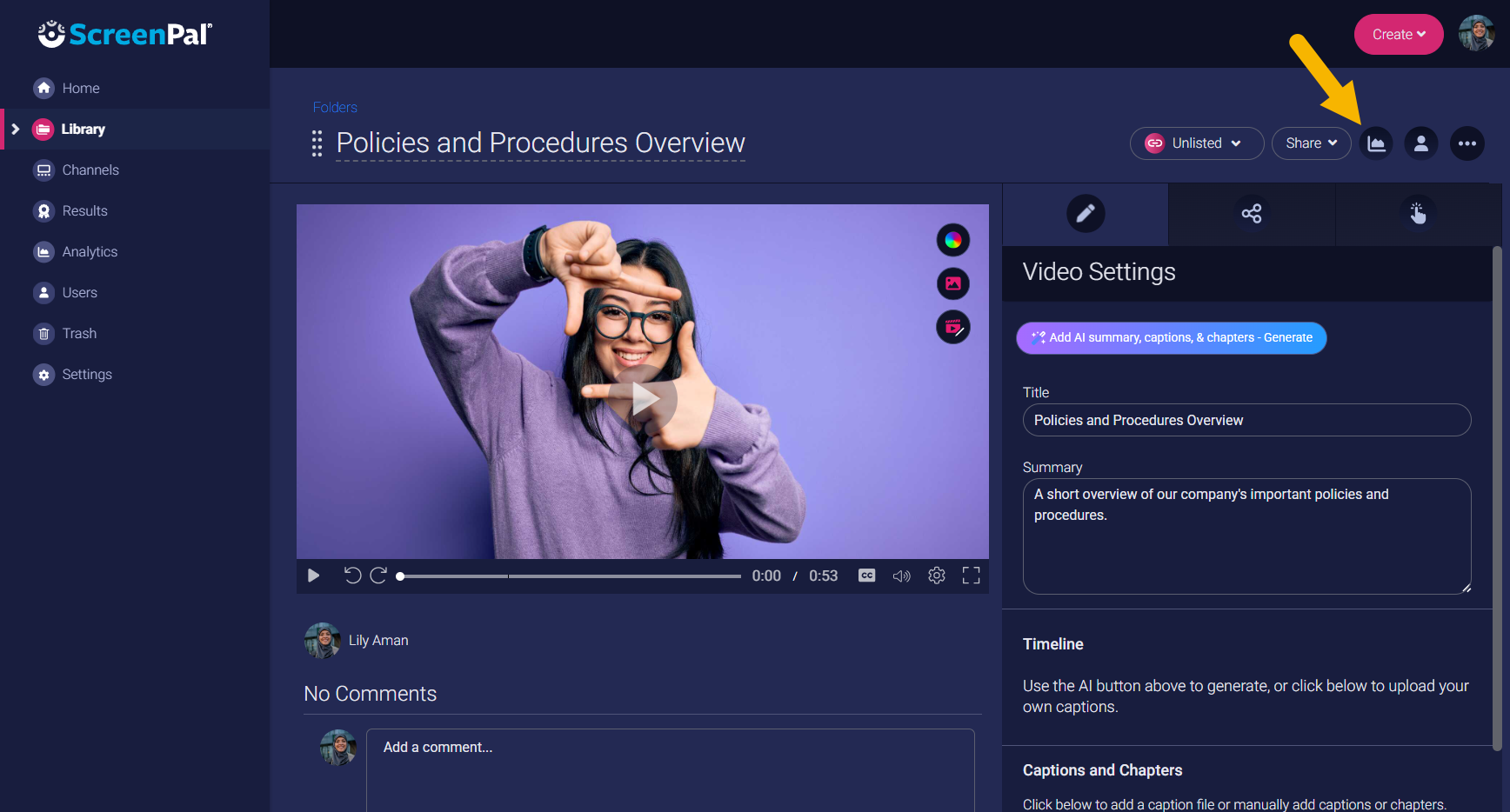
Clicking Video Analytics for a video will produce a page with rich data:

Note: Data is updated every 5 minutes.
Use the Date Selector to set the time range you want to analyze:
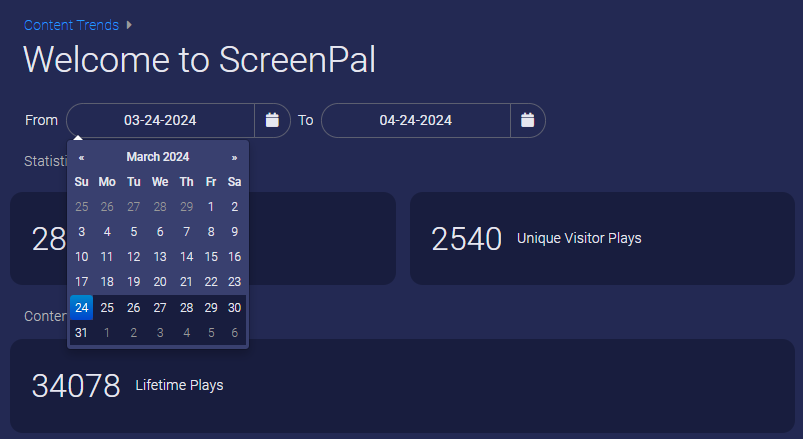
Based on the dates selected, you will see Total Plays, Unique Visitor Plays, and the Last Visited date. You will also see the Lifetime Plays for your specified video.
A table with individual viewer data is also included. This table provides the following information:
- Viewer Identity: the viewer will be listed as Anonymous unless the viewer is part of your Team Plan. If logged into to your Team Plan when viewing the video, the viewer's name will be listed.
- Location: derived from the IP address of the viewer's device.
- Device: derived from the viewer's browser.
- Browser: derived from the viewer's browser.
- Last Visited: the date the viewer last visited the page where your video was presented.
- Heat Map: A graphical representation of individual viewer engagement. The map will include a timeline representation of the video with:
- Green coloring representing sections of the video that have been viewed.
- Darker green shades for the areas of the video that have been viewed multiple times.
- Engagement Rate: to the right of the heat map will include a percentage representing how much of the video has been viewed.
Hovering over the heat map at any point will provide a timestamp for that point in the video.
In the upper right corner of the Video Analytics page are three buttons that allow you to access the video watch page, get a copy of the watch page link, or visit the Video Details area in your Content Hosting Library.

Note: You may have embedded the video on another page (other than the ScreenPal-provided watch page) where the video analytics are being collected. If this is the case, you will want to assess the video analytics with respect to the performance of the actual page where the video is embedded for any optimization efforts.
Related Articles
Analytics: Content Trends
Overview Analytics provides rich data on how much, when, and where viewers engage with your videos. You can review aggregate, time-based, and individual viewer data that helps you understand the effectiveness of your videos for learning, ...Edit an uploaded video
How do I edit a video I’ve uploaded? If you’ve uploaded a video project to your ScreenPal hosting account and you need to edit it, you have three options. Edit the original video project by opening it in the desktop Video Editor. Edit the uploaded ...Online Video Editor
You can use ScreenPal's Online Video Editor to edit videos straight from your browser, for free. Before you can begin editing, you'll need to log into your existing ScreenPal account, or create a new one. There are several ways you can access the ...Translate a video (viewers)
When you view a ScreenPal video from a watch page and the ScreenPal user who published the video has ScreenPal AI enabled, you can translate the video into your preferred language. 1. First, go to the video watch page. 2. Click the arrow in the top ...Edit a video project across a team
You can use the Video Editor to edit your co-worker's video projects, also known as .screenpal (or .somrec) files. To share your video files for editing with your team, you will need to export them from your Project Manager. Click Manage Video ...