Taskbar and Menu Bar Overview
After you install and launch the desktop app, it runs in the background by default and can be quickly accessed via the icon in the menu bar (in macOS) or system tray (in Windows).
To launch the app, simply click the icon, which will display the options menu where you can select the desired tool (for example, Screen Recorder).
Access on Mac
Click the ScreenPal icon in the Menu Bar (located in the top-right of your screen):
Access on Windows PC
Click the ScreenPal icon in the system tray (on the Windows Taskbar - located in the bottom-right of your screen):
Important: The system tray is located on the far-right side of the Windows Taskbar. While there may be a ScreenPal app shortcut on the main portion of the taskbar (to the left), the behavior of that shortcut is different from the system tray icon. To achieve the desired result, use the ScreenPal icon in the system tray, which is smaller than the app shortcut icon:
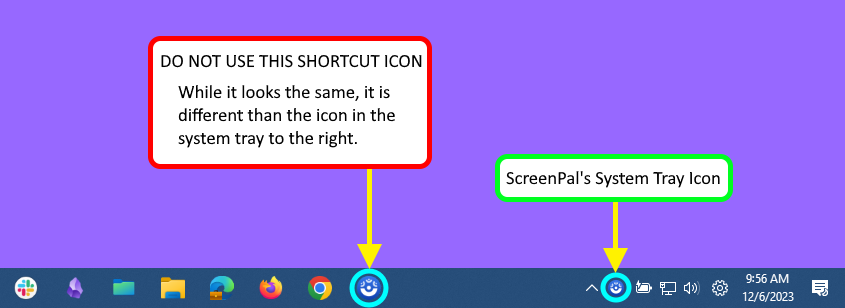
Note: If the icon is hidden, first move it out of the overflow area:
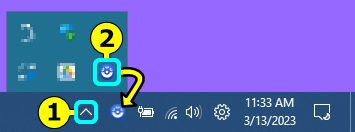
Recent Videos
This tool also displays videos that you recently recorded or uploaded. Videos which have been uploaded will appear twice in the menu, once for the video project, and again for the video hosted online.
Uploaded videos display options to copy a link to the video's online watch page, open the video in your default web browser, or share via social media:

Video projects can be opened for editing in the Video Editor, uploaded to our content hosting platform, and more:
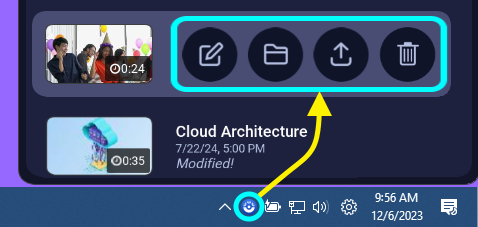
Additional Features
This tool also provides access to recent images, app preferences, login/logout options, and a link to online content hosting. For more information, check out this video tutorial:
Related Articles
I keep seeing an "Already Open!" message (in my web browser), or a "Recorder is already open!" message (in the app)
This message may appear if the app is currently minimized or if there is a caching issue. To quickly check whether the app is minimized or behind another window, press the Alt + Tab hotkey in Windows, or the command + tab hotkey in macOS until the ...Edit an uploaded video
How do I edit a video I’ve uploaded? If you’ve uploaded a video project to your ScreenPal hosting account and you need to edit it, you have three options. Edit the original video project by opening it in the desktop Video Editor. Edit the uploaded ...Online Video Editor
You can use ScreenPal's Online Video Editor to edit videos straight from your browser, for free. Before you can begin editing, you'll need to log into your existing ScreenPal account, or create a new one. There are several ways you can access the ...Create menu
Use the Create button at the top of the ScreenPal webpage to quickly access our tools. This can also be accessed from the top of your hosting account when you are logged into ScreenPal. Click the items in the Create menu to complete the following ...How are Creator Licenses counted in Team Plans?
When you have a Team Plan, a Team Creator license is consumed when a Team Member logs into the ScreenPal Team Plan account during the plan month and interacts with ScreenPal content or launches the tools. Examples of actions that consume a Creator ...