Share videos and screenshots published to our hosting site
Sharing content published to our hosting site
1. Log into your ScreenPal account, and then click My content in the top right corner of the page.
2. Hover over the content (image, video, or channel) you'd like to share and click the Manage button.
This opens to a preview of the content and several tabs to the right for editing.
3. Click the Share Video tab (  ) tab to see the options for sharing your image or video.
) tab to see the options for sharing your image or video.
Direct Link
Displays the direct link to your video. You can click 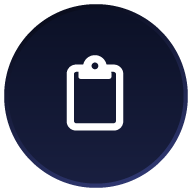 to copy this link to your clipboard, or click
to copy this link to your clipboard, or click  to open your video in a new browser tab.
to open your video in a new browser tab.
Custom Links
Here you can add a descriptive custom link for your video.
Click Add Custom Link, enter your link text in the box, and then click Save to generate your custom link. For example, if you enter capture-and-create in the text box and click Save, the app will generate a custom link that looks similar to go.screenpal.com/u/yxC2/capture-and-create.
For more information, watch our Custom Links tutorial.

Please note that spaces are not supported in custom links. The URL may only contain letters, numbers, dashes and underscores.
Watch Page - Player Controls
This area enables you to select the Player Options and Viewer Actions for your video on the watch page. Options displayed in green are turned on.
Please note that if you are a member of a team plan and your Team Administrator has turned off player customization for team users, this area of the Share Video tab will not be displayed.
Video Embed - Player Options
This area enables you to embed your images and videos on your website using an embed code and then select the settings for the video embed.
Embed Code Size
Set the video embed size to preset options (1280px, 883px, 640px), a custom size, or choose responsive.
Player Options
Options for your embed include showing or hiding your video title, showing or hiding the timeline/transcript option, and showing or hiding the video player controls and captions by default. Player controls and captions are still accessible by the viewer by hovering over the video. You can also choose to make the video background transparent on the page where it's being embedded and select on oEmbed option.
Viewer Actions
You can specify what actions a viewer can perform when viewing your video, including sharing the video directly to social media sites, downloading the video, getting an embed code of the video to embed on other pages, and copying a link to the video.
For more information about how to customize and use your embed code, watch our Embed Video Code tutorial.
Quick Share
You can also quickly access sharing options by clicking the Share button.
 Info: Selecting the ScreenPal Mail option opens the dialog below and enables you to enter an email recipient and send them a link to your content from the email address associated with your ScreenPal account. You can also enter a custom message and choose to receive a notification when the recipient opens the video.
Info: Selecting the ScreenPal Mail option opens the dialog below and enables you to enter an email recipient and send them a link to your content from the email address associated with your ScreenPal account. You can also enter a custom message and choose to receive a notification when the recipient opens the video.For more information about managing your video content, you can watch our Manage Video Content in Hosting tutorial.
Related Articles
Find your videos and images on your hosting account
Please note, we do not automatically upload videos to our site. Your hosting account will only contain the videos that you have uploaded. 1. Go to our website. 2. Log into the account that you used to upload videos or images and click My content at ...Setting up hosting
Setting up and customizing hosting Free and Deluxe users If you are have a free account or are a Solo Deluxe user, you have access to our free hosting services that enable storing, customization and sharing your image and video content. You can ...Multiple users uploading to one Hosting site
Members of a Team Plan can share their content with other members of the team. Each Team Member will have their own login and password. When a Team Member uploads content to the Team Hosting account, by default they will be the only ones who can see ...Screen Recorder and Screenshot shortcuts
Screen Recorder and Screenshot Shortcuts You can set up keyboard shortcuts, or hotkeys, to launch our content creation tools on your Windows PC or Mac. These shortcuts allow you to quickly perform the following actions: Open the content manager Start ...Share your recording on Google Classroom
Share your recording on Google Classroom You can use our app to create recordings and edit videos to easily share with students and teachers in Google Classroom. You can quickly share your videos from the desktop application or when accessing hosted ...