Set up macOS Permissions for recording with ScreenPal
The ScreenPal recorder runs inside the Google Chrome web browser, which needs access to the following resources on macOS to make recordings:
- Screen Recording
- Microphone
- Camera
Steps to enable access:
1. Click the Apple menu and select System Preferences.
2. Click Security & Privacy (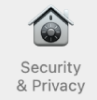 ).
).
3. Click the Privacy tab.
4. Select Screen Recording in the left column and make sure the checkbox next to Google Chrome is selected.

Note: If the ScreenPal recorder continues to fail to start and you already see Google Chrome selected in the list for Screen Recording, you will need to remove Google Chrome from the list, restart the Google Chrome app, and try again.
5. Select Microphone in the left column and make sure Google Chrome is selected.
6. Select Camera in the left column and make sure Google Chrome is selected.
Related Articles
macOS permissions
If you are unable to record the screen, camera or microphone using ScreenPal on macOS, use the following steps to ensure that all necessary permissions are enabled. Click the Apple icon (top-left corner of your screen) and select System Settings: ...Install the ScreenPal Extension
Follow the instructions below to install the ScreenPal extension for Google Chrome and Microsoft Edge. Our extension enables you to quickly launch our desktop apps, including the Screenshot tool, Screen Recorder, and Video Editor, and record video ...Share Videos using the ScreenPal Google Chrome extension
The ScreenPal extension for Google Chrome records enables you to record from your browser. You can record a specific browser tab, a window, or your entire screen. You can also record videos from text boxes on the web and insert them into these text ...Automatically Import into ScreenPal feature does not work on macOS
This article is specific to the Screenshots feature. If you are seeking guidance related to other types of imports, see the following articles: Why can't I see my video on my ScreenPal Content page online? Import and edit an mp4 or other video Import ...Add captions to a recording and upload to your account or to YouTube
There are several ways to add captions to your recordings using our Video Editing tool. Add captions from a file 1. With a video open in the Video Editor, click the Captions button under Show on the right. This opens the Add Captions dialog. 2. ...