Find a recording (Windows and macOS)
If you are unable to locate a recording, where to look depends on whether you are looking for the video project, a saved MP4 video file, an uploaded video, or an exported .screenpal file.
On older versions of the application, the default storage folder on Windows is C:\Users[UserName]\Documents\ScreenPal (or Documents\Screencast-O-Matic) if you used the app prior to the rebrand), and on Mac it is /Users/[UserName]/Documents/ScreenPal.
On new versions of ScreenPal (version 3.4.0 and above), the default storage folder on Windows is C:\Users[UserName}\ScreenPal. On Mac, it is /Users/[UserName]/ScreenPal.
Video projects are automatically saved when you click Done after using the Screen Recorder. MP4 video files are created when you use the Save as Video File feature. Clicking a video and exporting it gives you the option to select the folder in which it is saved.
Find a Video Project
- Launch the Video Editor's Project Manager.
This is accessible via the Create menu (top-right), after logging in to the website: - You should see all of the video projects that you have created.
Note that you may have to scroll down or to the right to find a video project if you have several of them for the specified time period: - If you do not see video projects that were previously present, check your main storage location setting to determine whether it has changed:
- On older versions of the application, the default storage folder is...
Windows: C:\Users\[UserName]\Documents\ScreenPal (or Documents\Screencast-O-Matic if you used the app prior to the rebrand)
Mac: /Users/[UserName]/Documents/ScreenPal
- On new versions of ScreenPal (version 3.4.0 and above), the default storage folder is...
Windows: C:\Users\[UserName}\ScreenPal
Mac: /Users/[UserName]/ScreenPal
Find a Saved Video File (MP4)
If you saved a video file to your computer using the Save As Video File option, you can perform a filename search using the name you used when you saved the video.
On Windows:
- Use automated search options
- Enter the name of the video into the Search box on the Taskbar:
- Open File Explorer, navigate to This PC, and type the name of the video into the Search This PC box (top-right)
- Use the search box to look for ".mp4" and sort the results by date
- Manually check these folders using File Explorer
- Documents
- Users\[YourUserName]
- Downloads
- Desktop
- Videos
On macOS:
- Open Spotlight by clicking the magnifying glass icon in the menu bar or by pressing Command + Spacebar, and then type the file name of the video in the search field.
- Open Finder by clicking
, select Recents in the sidebar, and then navigate to View > Group By > Date Last Opened to view your files by date opened.
Find an Uploaded Video
If you uploaded your video online, please check your hosting account or your YouTube account, and check the Uploads section of your account, by clicking on one of the links below:
- ScreenPal (https://screenpal.com/content/videos)
- YouTube (https://www.youtube.com/upload)
If you already have other videos listed under these accounts, you will need to search for the specific video name directly from the online content hosting platform.
Find an Exported Video Project (.screenpal file)
If you used the Export option in the Video Editor's Project Manager, the file extension to look for is ".screenpal" (for example, MyVideoProject1.screenpal).
Note that if the video was created in Screencast-O-Matic (prior to our rebrand to ScreenPal), the file extension will be ".somrec" instead of ".screenpal". The file can be located in the folder you exported it to, either by using the app's Export feature, or via File Explorer (on Windows) or Finder (on macOS). These files are recognizable by their ScreenPal icon (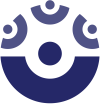 ).
).
Related Articles
macOS permissions
If you are unable to record the screen, camera or microphone using ScreenPal on macOS, use the following steps to ensure that all necessary permissions are enabled. Click the Apple icon (top-left corner of your screen) and select System Settings: ...Set up macOS Permissions for recording with ScreenPal
The ScreenPal recorder runs inside the Google Chrome web browser, which needs access to the following resources on macOS to make recordings: Screen Recording Microphone Camera Steps to enable access: 1. Click the Apple menu and select System ...Content storage locations on Windows and Mac
ScreenPal content is stored on your computer in a different location depending on whether you have a Windows PC or a Mac, and which version of our application you currently have installed. ScreenPal content on MacOS If you are on a Mac, follow the ...Typing or pressing keys on the keyboard will start or pause the recording (macOS)
If typing on a macOS device while using the Screen Recorder either starts, stops, or zooms a recording, this may be due to system settings. Here are the steps to check and adjust these settings: Click the Apple icon (top-left corner of your screen) ...Find your videos and images on your hosting account
Please note, we do not automatically upload videos to our site. Your hosting account will only contain the videos that you have uploaded. 1. Go to our website. 2. Log into the account that you used to upload videos or images and click My content at ...