Start the tools (screen recorder, screenshots, editing)
There are several ways to start our tools, including:
Web page
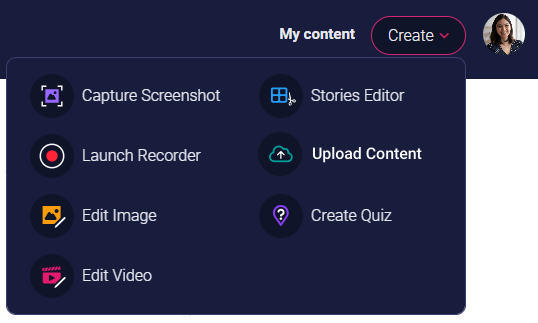
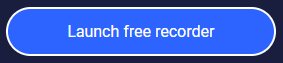
Desktop

Tool tray

Project Manager
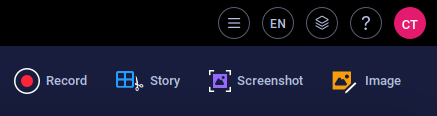
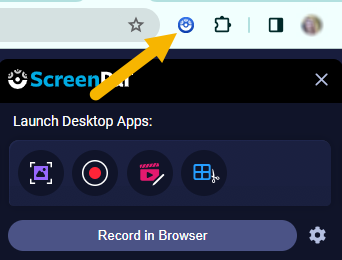
1. From our web page.
2. From your Desktop, Windows tool tray, or your Mac menu bar.
Web page
If you have an account, you can log into our website to access the tools. Just click the Create button in the top right corner and select one of the menu items to capture a screenshot, launch the recorder, open the Video Editor, and so forth.
If you don't have a ScreenPal account, you can start the free recorder from the screen recorder page. Click Launch Free Recorder on this page: https://screenpal.com/screen-recorder
Desktop
You can launch directly from your Windows Start Menu, Windows Desktop shortcut, Mac Launchpad, and Chromebook Launcher by clicking the ScreenPal icon.
Tool tray
Click the ScreenPal icon in your Windows tool tray or your Mac menu bar to display this menu. You can then click one of the icons at the top of the menu to open the Screenshot tool, Screen Recorder, Video Editor, or your uploads on screenpal.com.
Project Manager
You can also launch the Recorder and Screenshot tool from the top right corner of the Project Manager.
Google Chrome Extension
If you use the Google Chrome browser, you can install our Chrome Extension and launch the Windows, Mac, and Chromebook apps directly from the extension.
Related Articles
Screen Recorder and Screenshot shortcuts
Screen Recorder and Screenshot Shortcuts You can set up keyboard shortcuts, or hotkeys, to launch our content creation tools on your Windows PC or Mac. These shortcuts allow you to quickly perform the following actions: Open the content manager Start ...Online Screen Recorder
Use ScreenPal's online Screen Recorder to capture high-quality videos for free. You can record your screen, webcam, and voice and instantly save these recordings to your computer. Use the free online Screen Recorder with Google Chrome, Microsoft ...Position the control bar so it is displayed at the top instead of the bottom of the recorder
How can I position the control bar so it shows at the top instead of the bottom? If you want to have the control bar default to the top of the recording frame, you can set that option by opening the recording settings as shown below. Please note, ...Record your Android device screen
Download the Screen Recorder and Video Editor app for Android Get our app on Google Play. Using the Android Screen Recorder: You can launch the recorder by using overlay controls, the notification bar, or directly from our Android app. Record using ...Remove background color (Green Screen or Chroma Key)
You can easily remove the background color of your screencasts, webcam video recordings, and image overlays using our green screen feature. This feature is available from the Customize page, which is accessed from the screen recorder. In addition to ...