Customize the size and shape of my video
You can easily adjust and customize the size and shape of your video from the Video Editor.
There are a number of ways to change the size of your video. You can change either the Canvas size, which is the size of your overall video, or you can change the Main Video size.
To begin, click on the desired video in the Project Manager to open the Video Editor.
Changing the Canvas Size
To the right of your video, you will notice the Canvas control. Click on the drop-down menu to change the overall size dimensions of your video.
You can choose to enter your own dimension sizes and click Apply or you can choose from the preset sizes below. We recommend choosing 720p HD. This size is best used to share via websites or social sites.
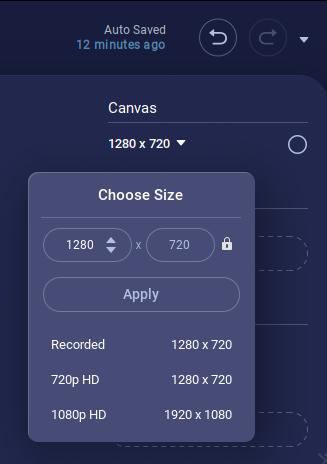
Resizing or Cropping the Main Video
To change the main video size, click on the main video.
The editing timeline will turn blue and a menu will appear to the right of your video.
You can resize the Main Video by clicking on Resize and dragging the corners or sides of your video.
You can crop out unnecessary portions of your video by clicking Crop.
If you made a mistake in resizing or cropping of your Main Video, just click Reset and it will revert to its previous size.
Style and Shape Options For Your Main Video
You can also adjust the style and shape of your main video. You can create a box, oval, or rounded shape for your Main Video.
1. To adjust the shape, click Style in the menu.
2. Click Shape and select a shape.
3. Make further edits to your shape by clicking the Resize option again. For example, instead of an oval, you can click Resize and shape it to a circle.
4. You can also add a shadow to your shape by clicking Shadow and making a selection.
5. When you are finished customizing your video, click OK.
For more information about customizing your video player, see this article.
Related Articles
Customize your webcam
When you use ScreenPal's Screen Recorder to record your screen and webcam together, you can easily customize the appearance of your webcam. Begin by opening the Screen Recorder and click Both. This displays your webcam preview. To change the shape of ...Video quality options
When using ScreenPal, you can record and edit your videos at any resolution. Uploading to ScreenPal hosting: If you are using the free version of our app, or you have a Solo Deluxe or Solo Premier plan, you can publish and upload videos to ScreenPal ...Brand and customize the video player
With a Solo Max or Team Plan, you can easily customize the video player to match your personality, brand, or campaign. Please note that if you are a member of a Team Plan, your Account Owner or Administrator might choose to limit branding controls ...Edit an uploaded video
How do I edit a video I’ve uploaded? If you’ve uploaded a video project to your ScreenPal hosting account and you need to edit it, you have three options. Edit the original video project by opening it in the desktop Video Editor. Edit the uploaded ...Online Video Editor
You can use ScreenPal's Online Video Editor to edit videos straight from your browser, for free. Before you can begin editing, you'll need to log into your existing ScreenPal account, or create a new one. There are several ways you can access the ...