Admins: Install ScreenPal on your organization's iOS and macOS devices
As an administrator, you can deploy the ScreenPal mobile application to all iOS mobile devices within your organization using Apple School Manager, Apple Business Manager, and Apple Business Essentials. If you are using Apple School Manager or Apple Business Manager without Apple Business Essentials, you will need to select a third-party mobile device management (MDM) solution, such as JAMF. If you are using Apple Business Essentials, you can use the device management that is built into it.
First, you will need to purchase our app in Apple School Manager, Apple Business Manager or Apple Business Essentials.
Purchase the ScreenPal app in Apple School Manager
Free or paid apps that you purchase through Apple School Manager can be assigned to an iPhone, iPad, iPod touch, and Mac and can be assigned to users with a Managed Apple ID or a personal Apple ID.
1. Open Apple School Manager (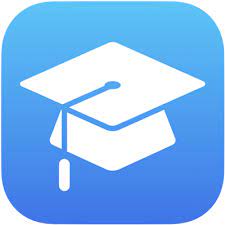 ). Sign in with an account that has privileges to purchase content.
). Sign in with an account that has privileges to purchase content.
2. From the sidebar on the left, click Apps and Books.
3. Search for "ScreenPal" in the search field.
4. Select ScreenPal from the list.
5. In the Assign to field under Buy Licenses, select the location from where the ScreenPal app will be initially assigned.
6. Under Quantity, enter the number of licenses, and if necessary, change the payment method.
7. Click Buy.
 Note: The availability of the app licenses depends on the amount you purchased. If you purchased 5,000 licenses or fewer, they are processed immediately.
Note: The availability of the app licenses depends on the amount you purchased. If you purchased 5,000 licenses or fewer, they are processed immediately. If you purchased 5,001 to 19,999 licenses, they will be processed daily after 1:00 PM PT. If you purchased 20,000 licenses or more, they will be processed daily after 4:00 PM, PT.
Purchase the ScreenPal app in Apple Business Manager
Apple Business Manager enables organizations to easily buy content in volume. Whether your users use iPhone, iPad, or Mac, you can purchase and distribute apps directly to managed devices or authorized users and easily keep track of what has been assigned to which user or device.
To purchase the ScreenPal app for your users from Apple Business Manager, follow these steps:
1. Open Apple Business Manager (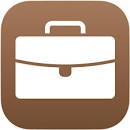 ) and sign in as a user who has the role of Administrator or Content Manager.
) and sign in as a user who has the role of Administrator or Content Manager.
2. In the sidebar, click Apps and Books.
3. Search for "ScreenPal" in the search bar.
4. Click the ScreenPal app in the list.
5. In the Assign to field under Buy Licenses, select the location from where the ScreenPal app will be initially assigned.
6. Under Quantity, enter the number of licenses, and if necessary, change the payment method.
7. Click Buy.

Note: The availability of the app licenses depends on the amount you purchased. If you purchased 5,000 licenses or fewer, they are processed immediately.
If you purchased 5,001 to 19,999 licenses, they will be processed daily after 1:00 PM PT. If you purchased 20,000 licenses or more, they will be processed daily after 4:00 PM, PT.
If you purchased 5,001 to 19,999 licenses, they will be processed daily after 1:00 PM PT. If you purchased 20,000 licenses or more, they will be processed daily after 4:00 PM, PT.
Purchase the ScreenPal app in Apple Business Essentials
1. Open the Business Essentials app. Be sure you are signed in with an account that has the role of Administrator or Content Manager.
2. In the sidebar, select Apps.
3. Select Store and then click View Store.
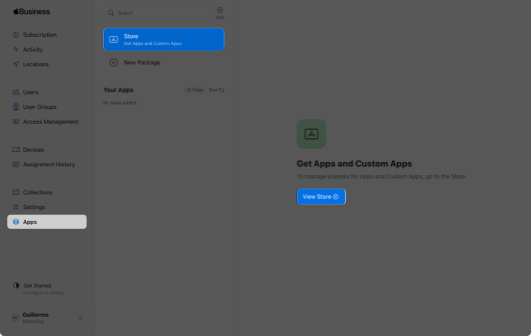
4. Search for the ScreenPal app and select it in the list.
5. Under Buy Licenses, choose the location where the app will be initially assigned.
6. Enter the number of licenses.
7. Click Get.
 Note: The availability of the app licenses depends on the amount you purchased. If you purchased 5,000 licenses or fewer, they are processed immediately.
Note: The availability of the app licenses depends on the amount you purchased. If you purchased 5,000 licenses or fewer, they are processed immediately.If you purchased 5,001 to 19,999 licenses, they will be processed daily after 1:00 PM PT. If you purchased 20,000 licenses or more, they will be processed daily after 4:00 PM, PT.
Next, distribute the app to your users using a third-party MDM solution or Apple Business Essentials.
Distribute the ScreenPal app using a third-party mobile device management (MDM) solution
If you are not using Apple Business Essentials, you can distribute free, paid, and Custom apps wirelessly using your chosen third-party mobile device management solution.
App distribution works best when content is assigned before you configure your devices and give them to your users. After a user receives a device and completes the Setup Assistant, your MDM solution can send the user an invitation by email or push notification. When the user accepts this invitation, they will have access to all the MDM-assigned content, which MDM can install on the user's device remotely.
To simplify your deployment, Apple recommends that you assign apps to devices, rather than users. With device-based app assignment, there is no invitation to process or requirement to use a Managed Apple ID or apple ID on the device.
For more information, see the following articles on Apple's Support site:
Configure app installation using Apple Business Essentials
In Apple Business Essentials, app installation works the same on iPhone, iPad, and Mac.
1. Sign into Apple Business Essentials as a user who has the role of Administrator or Content Manager.
2. Select Apps in the sidebar.
3. Select the ScreenPal app from the app list, and then select the Configuration tab.
4. Under Installation, choose whether you want the app to install automatically when it is assigned to a user (Automatic) or whether you want users to manually install the app from the Business Essentials app on their device (Manual).
 Note: When you install iPhone or iPad apps using the Automatic option, users cannot remove them. Use this option when you want to ensure that apps stay installed on users' devices.
Note: When you install iPhone or iPad apps using the Automatic option, users cannot remove them. Use this option when you want to ensure that apps stay installed on users' devices.5. If necessary, under Removal, you can also choose whether you want an app to be automatically removed from the device when the app is unassigned from a user, or whether you want users to remove the app themselves.
6. Finally, click Save.
When you select the app, you can click the arrow next to Install Status to see which devices the app is currently installed on and when the app was last updated.
For more information, see the Buying Content and Managing Licenses section of the Apple Business Essentials Tutorials.
Related Articles
Admins: Install ScreenPal on your organization's Android devices
Silently install the ScreenPal app for Android users When you use Android Enterprise with an enterprise mobility management (EMM) provider who offers full device management, you can silently distribute apps to Android devices in your organization, ...Admins: Install ScreenPal for all your Chromebook Users
Admins: Install ScreenPal for your Chromebook users If your company or organization administers a fleet of Chromebooks with ChromeOS, you can bulk install the screen recorder and video editor from within the Google Admin console. Key reasons to ...Install the ScreenPal Extension
Follow the instructions below to install the ScreenPal extension for Google Chrome and Microsoft Edge. Our extension enables you to quickly launch our desktop apps, including the Screenshot tool, Screen Recorder, and Video Editor, and record video ...Install the ScreenPal app on macOS
Install ScreenPal for macOS The ScreenPal desktop app includes the Screen Recorder, Video Editor, Screenshot and Image Editor tools. Complete the steps below to install the app for macOS. 1. Go to screenpal.com. In the upper right corner, log into ...Admins: Silently install our app for your users
Admins: Silently install our app for your users For provisioning a group of users, an administrator can silently install our app on users' computers within the team and organization. Using the full installation method enables you to provision your ...