Admins: Install ScreenPal for all your Chromebook Users
Admins: Install ScreenPal for your Chromebook users
If your company or organization administers a fleet of Chromebooks with ChromeOS, you can bulk install the screen recorder and video editor from within the Google Admin console.
Key reasons to install on your organization's Chromebooks:
- Deploy the Chromebook screen recorder and video editor application to all Chromebooks in your organization
- Easily deploy software updates to the Chromebook screen recorder and video editor across all Chrome devices
How to force install the ScreenPal app on ChromeOS
2. From the menu on the left, select Devices > Chrome > Apps & extensions > Users & browsers.
3. To install the app for a group, select Groups, and then select the group for which you want to install the app.
4. To install the app for everyone, leave the top organizational unit selected under Organizational Units.
5. Click the Add button and then click the Add from Google Play button.
6. Search for the ScreenPal app and click it.
7. Click Select in the top right (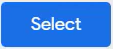 ).
).
8. To select the app permissions on behalf of your organization, click Accept.
9. With the ScreenPal app selected, under Installation policy, click the arrow and then select Force install or Force install + pin to ChromeOS taskbar.
10. Click Save.
 Note: While a force-installed app is downloading on ChromeOS devices, users will see a STOP button. If they click this button, the download stops. Another installation attempt will be made the next time the user signs in. Install attempts will continue until the app is successfully installed or is no longer part of the list of apps in the Admin console that are force installed.
Note: While a force-installed app is downloading on ChromeOS devices, users will see a STOP button. If they click this button, the download stops. Another installation attempt will be made the next time the user signs in. Install attempts will continue until the app is successfully installed or is no longer part of the list of apps in the Admin console that are force installed.For more information, go to the Google Help Center:
Deploy Android apps to managed users on ChromeOS devices
Deploy Android apps to managed users on ChromeOS devices
Related Articles
Share Videos using the ScreenPal Google Chrome extension
The ScreenPal extension for Google Chrome records enables you to record from your browser. You can record a specific browser tab, a window, or your entire screen. You can also record videos from text boxes on the web and insert them into these text ...Chromebook device troubleshooting
If you are experiencing technical issues or the Screen Recorder is not launching properly on a Chromebook device, please try the following steps to troubleshoot. 1. Sign out of our website by clicking your user icon () in the top right of the website ...Install the ScreenPal Extension
Follow the instructions below to install the ScreenPal extension for Google Chrome and Microsoft Edge. Our extension enables you to quickly launch our desktop apps, including the Screenshot tool, Screen Recorder, and Video Editor, and record video ...Admins: Silently install our app for your users
Admins: Silently install our app for your users For provisioning a group of users, an administrator can silently install our app on users' computers within the team and organization. Using the full installation method enables you to provision your ...Admins: Silently install ScreenPal for a group of users on Windows and Mac
Silently install ScreenPal for a group of users As an administrator of your organization's ScreenPal Team Plan, you can install the ScreenPal desktop application for users within your organization on one more more computers remotely. To do this, ...