Add ScreenPal content to D2L/Brightspace course
Add ScreenPal content links to a course in D2L Brightspace
When you are a member of a ScreenPal Team Plan, and your Team Owner or Team Administrator has configured the ScreenPal LTI v1.3 plug-in with D2L Brightspace, you can add ScreenPal content (videos, images, channels and quizzes) to a course using resource links.
When you use a resource link to insert a ScreenPal quiz into your Brightspace assignments, you can also sync your students' quiz scores in ScreenPal directly to your D2L Brightspace Gradebook.
To ensure that each link you insert in Brightspace opens the applicable ScreenPal content, follow the steps below:
1. Within D2L Brightspace, open a course.2. Click Assignments at the top of the course page to open the Assignments page.
3. Open an existing assignment, or create a new assignment by clicking New Assignment.
4. From the toolbar on the Instructions box, click the Insert Quicklink icon.
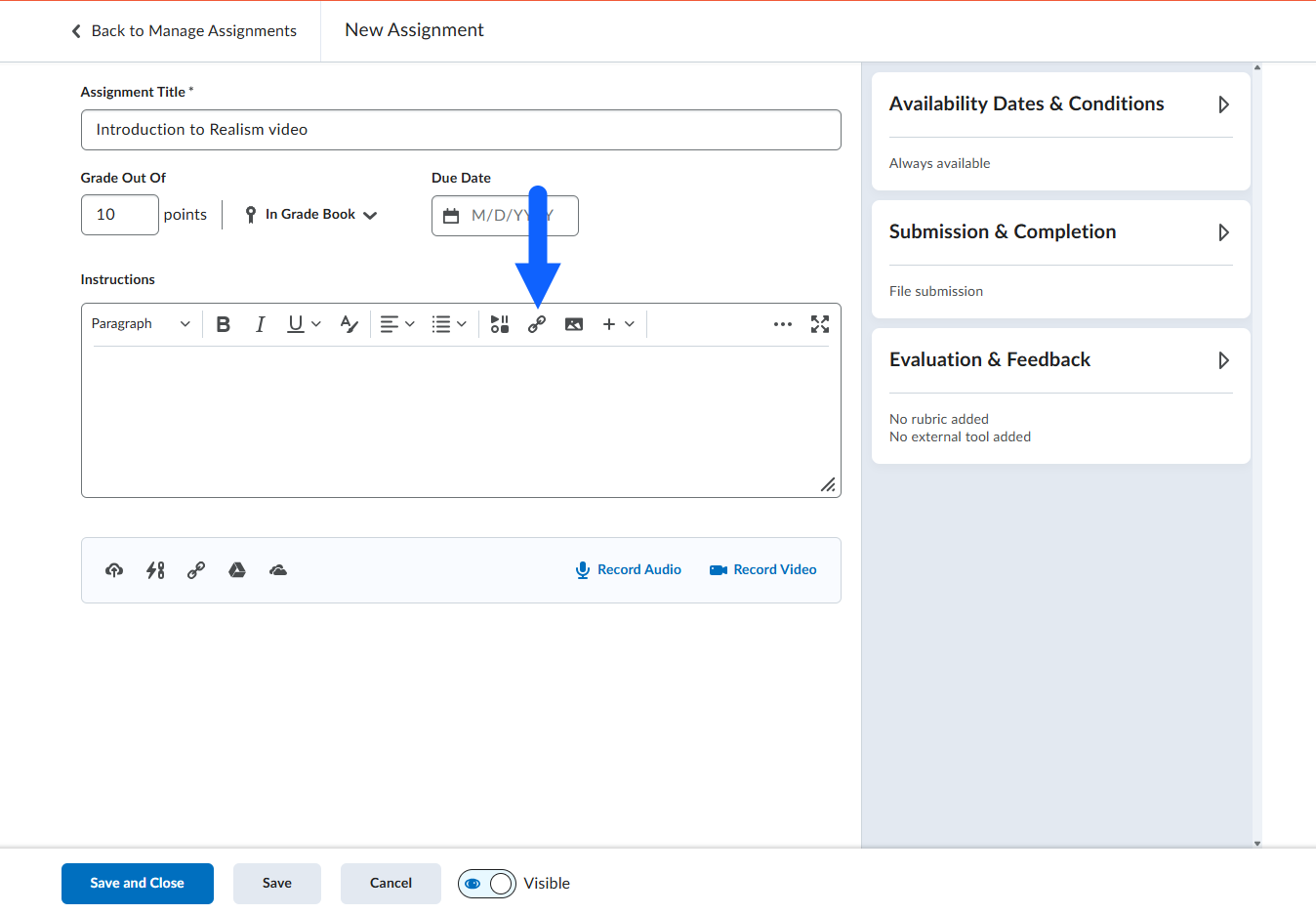
5. From the Insert Quicklink dialog, click External Learning Tools.
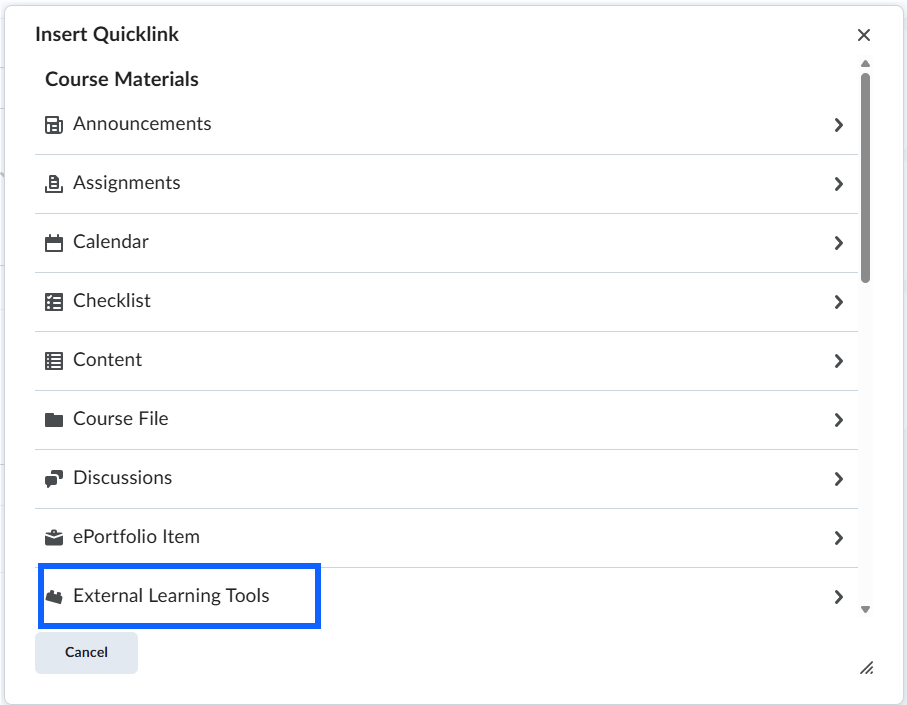
6. At the bottom of the Insert Quicklink dialog, click Manage External Learning Tools.
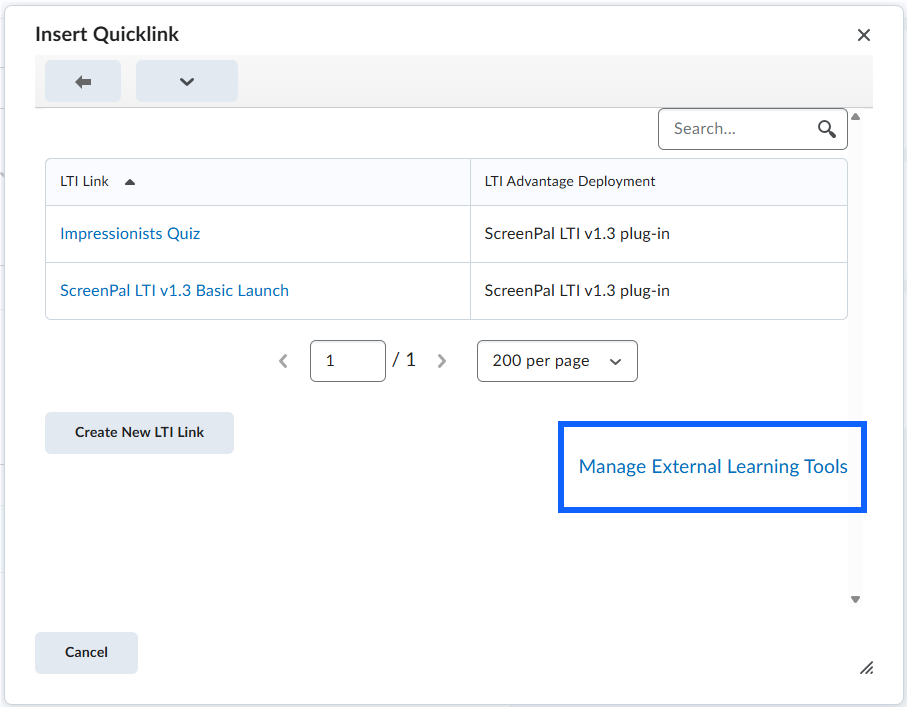
7. On the External Learning Tools page, click the New Link button.
8. On the Create Link page, for Deployment, select ScreenPal in the list.9. For Name, enter a name that is unique to the ScreenPal video or assignment you will be adding to the assignment.
10. For URL, enter https://screenpal.com/lti-1p3/launch.
11. Click Save and Close.
12. Go back to the New Assignment page and refresh it.
13. Click the Insert Quicklink icon again.
14. On the Insert Quicklink dialog, select External Learning Tools from the list.
15. Click the link you just created.
16. Click the placed link within the Instructions box.
This opens a new browser tab with the ScreenPal content selection page displayed.
17. Select the ScreenPal video, image, quiz, or channel you would like to add to the assignment and then click Embed.
18. Return to the New Assignment page in D2L Brightspace, and click Save and Close.
Your students will see the ScreenPal content you selected when they open the assignment.
Add ScreenPal content to a course using deep links
Embed ScreenPal content in a course
Related Articles
Set up ScreenPal with D2L Brightspace using LTI version 1.1
Our application integrates with many learning management systems via the Learning Tools Interoperability (LTI) standard. This article will help with the setup and use of our LTI app version 1.1 with the D2L Brightspace for administrators and ...Add ScreenPal content to a Moodle course
After the ScreenPal LTI plugin is added to Moodle by an administrator, teachers can add ScreenPal content to their Moodle courses by following the instructions below. Add ScreenPal to your courses 1. First, choose a course. 2. In the upper right ...Add ScreenPal content to a Schoology course
Add ScreenPal content to a Schoology course Use the ScreenPal LTI app to insert ScreenPal videos, images, quizzes, and channels within your Schoology courses. You can also sync ScreenPal quiz scores with your Schoology Gradebook using the ScreenPal ...Add ScreenPal content to a Canvas course
Add ScreenPal content to your courses as a teacher If you are a teacher with a ScreenPal account, you can add and use the ScreenPal LTI v1.1 app to your Canvas instance courses without an admin. If you want to use the ScreenPal LTI v1.3 app, it must ...Share Videos using the ScreenPal Google Chrome extension
The ScreenPal extension for Google Chrome records enables you to record from your browser. You can record a specific browser tab, a window, or your entire screen. You can also record videos from text boxes on the web and insert them into these text ...