Add ScreenPal content to a Schoology course
Add ScreenPal content to a Schoology course
Use the ScreenPal LTI app to insert ScreenPal videos, images, quizzes, and channels within your Schoology courses. You can also sync ScreenPal quiz scores with your Schoology Gradebook using the ScreenPal LTI 1.3 plug-in. For more information about Gradebook syncing, see our Sync ScreenPal Quiz Scores to Your Schoology Gradebook tutorial.
1. First, open the course to which you would like to add ScreenPal content.
2. Under Course Options on the left, ensure Materials is selected.
3. Click the Add Materials drop-down list.
If our app was already added by your admin, you will see it as an option to select.
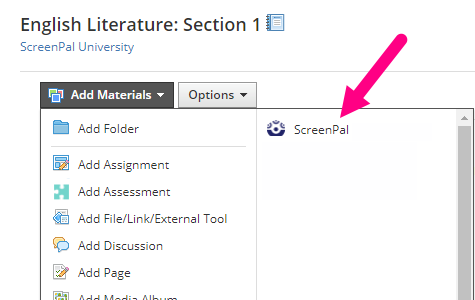
4. If ScreenPal is not in your list, select Add File/Link/External Tool, and then select External Tool.
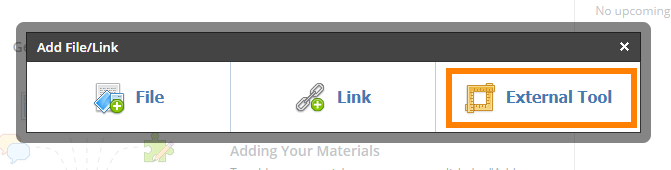
5. This opens the Add External Tool dialog box. Here, enter the following:
- For Tool Provider, select Automatic, based on URL.
- For Title, enter Screenpal.
- Click Submit.
 Note: You can ignore the Consumer Key and Shared Secret fields.
Note: You can ignore the Consumer Key and Shared Secret fields.
That's it! Enjoy making use of our LTI app within assignments in your courses or any other place in the Schoology LMS where a rich text editor is present.
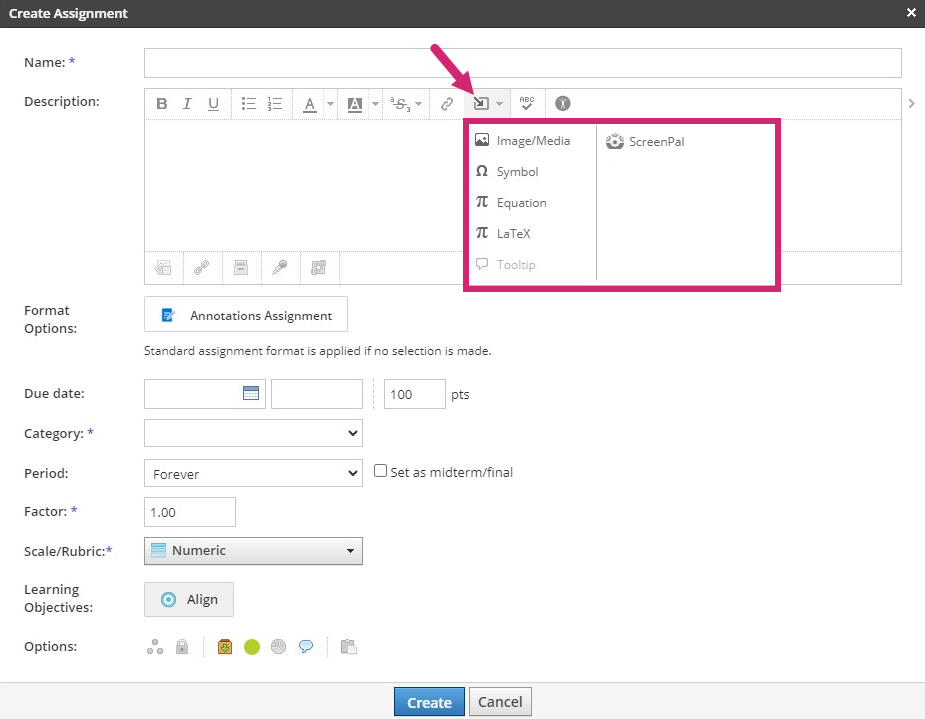
For Tool Provider, select Automatic, based on URL.
For Title, enter Screenpal.
Click Submit.
 Note: You can ignore the Consumer Key and Shared Secret fields.
Note: You can ignore the Consumer Key and Shared Secret fields.FAQ
When launching the team application, why am I unable to use the video editor?
First, check to make sure your team account is upgraded to a Team Plan. Access to the video editor is only included within these plans.
If you have a Legacy Deluxe or Premier Team account, check your Schoology app settings (or ask your Schoology Administrator to check) to make sure you have the consumer key and secret added in, per the instructions above.
Related Articles
Set up ScreenPal with Canvas using LTI v1.3
Add the LTI v1.3 app as a Canvas admin Our application integrates with many learning management systems via the Learning Tools Interoperability (LTI) standard. This article will help you with the setup and use of our LTI version 1.3 app with the ...Add ScreenPal content to a Moodle course
After the ScreenPal LTI plugin is added to Moodle by an administrator, teachers can add ScreenPal content to their Moodle courses by following the instructions below. Add ScreenPal to your courses 1. First, choose a course. 2. In the upper right ...Add ScreenPal content to D2L/Brightspace course
Add ScreenPal content links to a course in D2L Brightspace When you are a member of a ScreenPal Team Plan, and your Team Owner or Team Administrator has configured the ScreenPal LTI v1.3 plug-in with D2L Brightspace, you can add ScreenPal content ...Add ScreenPal content to a Canvas course
Add ScreenPal content to your courses as a teacher If you are a teacher with a ScreenPal account, you can add and use the ScreenPal LTI v1.1 app to your Canvas instance courses without an admin. If you want to use the ScreenPal LTI v1.3 app, it must ...Set up ScreenPal in Schoology LMS using LTI v1.3
Our application integrates with many learning management systems via the Learning Tools Interoperability (LTI) standard. This article will help you with the setup and use of our LTI version 1.3 app within the Schoology LMS. For more information about ...